
Next, the TeamViewer window will open-up displaying your ID and Password.Now you can proceed on working with TeamViewer.Once Initial Setup is complete click on Finish button.Then, you can either set your password for accessing your device remotely by entering the Password in the below window and clicking on Continue or you can click on Skip button.Next, Initial Setup window shows-up.Click on Continue.On Completion of the installation, the below window appears.Now click on Done button at the bottom of the page.Then, a window will prompt asking you to enter username and password of your Mac with administrative privilege.
#Using teamviewer on mac startup install#
If you wish to change the location of your download you can change here by clicking on Change Install Location as shown in below window. Next the Installation Type window will appear.If you want to continue, then click on Agree. It will show you License agreement window. Next, the Install TeamViewer window will appear as shown below.

The TeamViewer window will appear prompting you to Click on the icon.The downloaded file should mostly be in your Downloads folder. Locate the downloaded file TeamViewer.dmg and double-click to mount the disk image or.Double-click the “Add/Remove Programs” icon.From the Start Menu, select Settings, and then Control Panel. The preliminary judgment is most likely that there is no startup item or signature book of TeamViewer, which prevents TeamViewer from loading during preloading.
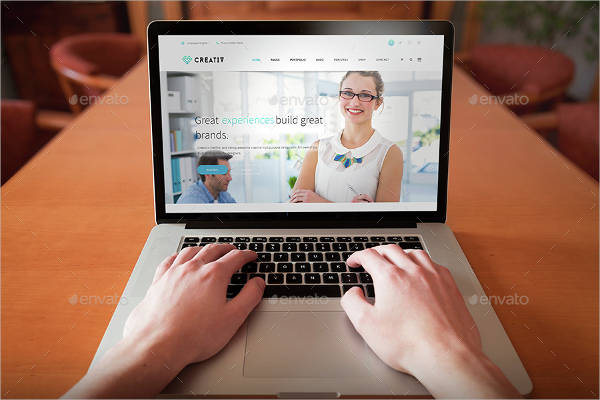
Windows 95, 98, Me, NT, 2000, and XP in Classic View


 0 kommentar(er)
0 kommentar(er)
